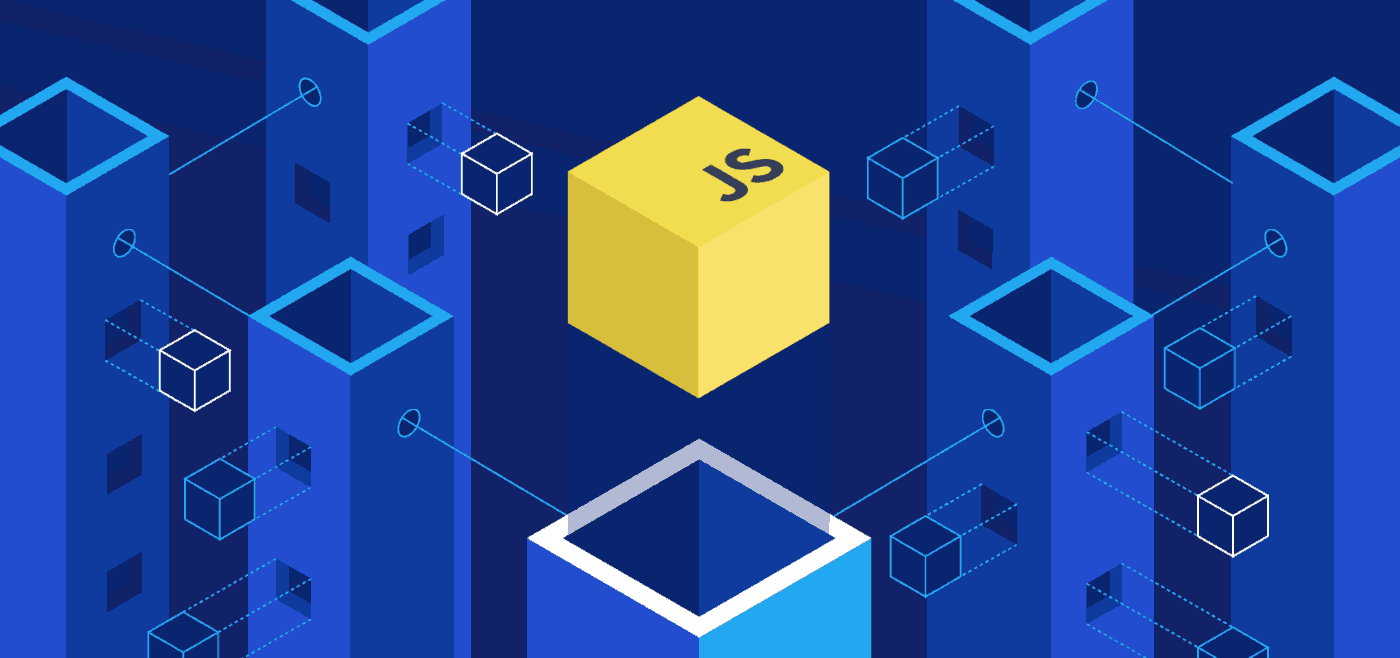So your website needs a hamburger menu, and you don’t want to spend all day building one. I’ve been there. After years of web development, I’ve refined this process down to a simple 3-minute task, and I’m sharing my straightforward approach with you today.
Why I Created This Short Guide
Last month, I was helping a friend with his photography portfolio site. He needed a clean, minimal navigation that wouldn’t distract from his images. The classic hamburger menu was perfect, but every tutorial I found was either overly complex or relied on heavy JavaScript libraries.
So I stripped it down to the essentials. Here’s what worked.
The 3-Minute Hamburger Menu
Step 1: Set Up Your HTML (60 seconds)
First, add this to your HTML where you want the menu to appear:
<!-- Hamburger Button -->
<div class="hamburger-btn">
<span></span>
<span></span>
<span></span>
</div>
<!-- Navigation Menu -->
<nav class="nav-menu">
<ul>
<li><a href="index.html">Home</a></li>
<li><a href="about.html">About</a></li>
<li><a href="blog.html">Blog</a></li>
<li><a href="contact.html">Contact</a></li>
</ul>
</nav>That’s it for the structure, three spans for the hamburger icon, and a simple navigation list.
Step 2: Style It with CSS (60 seconds)
Add this CSS to your stylesheet:
/* Hamburger Button */
.hamburger-btn {
position: fixed;
top: 20px;
right: 20px;
width: 30px;
height: 24px;
cursor: pointer;
z-index: 100;
}
.hamburger-btn span {
display: block;
width: 100%;
height: 3px;
background-color: #333;
margin-bottom: 5px;
transition: 0.3s;
}
/* Navigation Menu */
.nav-menu {
position: fixed;
top: 0;
right: -250px;
width: 250px;
height: 100%;
background-color: #fff;
box-shadow: -2px 0 5px rgba(0,0,0,0.2);
transition: 0.3s;
}
.nav-menu.active {
right: 0;
}
.nav-menu ul {
list-style: none;
padding: 70px 0 0 0;
margin: 0;
}
.nav-menu ul li {
padding: 15px 20px;
}
.nav-menu ul li a {
text-decoration: none;
color: #333;
font-size: 18px;
}
/* Hamburger Animation */
.hamburger-btn.active span:nth-child(1) {
transform: rotate(45deg) translate(5px, 5px);
}
.hamburger-btn.active span:nth-child(2) {
opacity: 0;
}
.hamburger-btn.active span:nth-child(3) {
transform: rotate(-45deg) translate(7px, -7px);
}This creates a menu that slides in from the right with a nice animation for the hamburger icon.
Step 3: Make It Work with JavaScript (60 seconds)
Here’s the JavaScript that ties it all together:
// Get elements
const hamburger = document.querySelector('.hamburger-btn');
const navMenu = document.querySelector('.nav-menu');
// Toggle menu
hamburger.addEventListener('click', () => {
hamburger.classList.toggle('active');
navMenu.classList.toggle('active');
});
// Close menu when clicking outside
document.addEventListener('click', (e) => {
if (!hamburger.contains(e.target) && !navMenu.contains(e.target)) {
hamburger.classList.remove('active');
navMenu.classList.remove('active');
}
});And that’s it. Your hamburger menu is ready to go.
Here’s an example from the code above

Customization Ideas
While the basic version works great, here are some quick customizations I’ve used:
- Left-side menu: Change
right: -250pxtoleft: -250pxin the CSS - Different colors: Modify the background and text colors to match your site
- Fullscreen overlay: Change the width to
100%for a full-screen menu
Troubleshooting Common Issues
Even with a simple hamburger menu implementation, a few hiccups can occur. After implementing this menu on dozens of websites, I’ve compiled the most common issues people face and their solutions. Let’s dive deep into each problem and how to fix it.
Menu Doesn’t Appear
If your hamburger menu button is visible but clicking it doesn’t reveal the navigation menu, several issues might be at play:
Z-Index Problems: The most common culprit is z-index conflicts. Your website might have other elements (headers, modals, sliders) with higher z-index values that are covering your menu.
/* Try increasing these values */
.hamburger-btn {
z-index: 9999;
}
.nav-menu {
z-index: 9998;
}CSS Selector Specificity: Sometimes your menu styling gets overridden by more specific selectors elsewhere in your CSS. Try using more specific selectors or even !important as a last resort (though use it sparingly).
JavaScript Not Running: Check your browser console for errors. A simple typo or missing element could prevent your JavaScript from working properly. Make sure the script is placed at the bottom of your HTML or includes the defer attribute to ensure your DOM elements are loaded before the script runs.
Class Names Mismatch: Double-check that the class names in your HTML match exactly with what you’re targeting in your JavaScript and CSS. A mistyped class name is often the simplest explanation.
Mobile Viewport Issues: Ensure your viewport meta tag is correctly set:
<meta name="viewport" content="width=device-width, initial-scale=1.0">Without this, responsive elements might not behave as expected on mobile devices.
Animation Looks Janky
Nothing ruins a good user experience like choppy animations. If your menu transition doesn’t look smooth:
Use Transform for Animations: Instead of animating the right property, which can cause performance issues, try using transforms:
.nav-menu {
transform: translateX(250px);
/* instead of right: -250px; */
}
.nav-menu.active {
transform: translateX(0);
/* instead of right: 0; */
}Transforms are hardware-accelerated in most browsers, resulting in much smoother animations.
Add Multiple Transition Properties: Be specific about what you’re transitioning:

Try different timing functions like ease, ease-in-out, or cubic-bezier for more refined control.
Check Browser Compatibility: Some older browsers might struggle with certain CSS animations. Consider adding vendor prefixes or using a tool like Autoprefixer to ensure maximum compatibility.
Reduce Animation Complexity: If you have multiple elements animating simultaneously, try simplifying your animations or staggering them slightly.
Frame Rate Issues: If you notice the animation stutters on mobile devices, consider increasing the transition duration slightly or simplifying the animation to reduce the processing load.
Menu Closes Immediately
It’s frustrating when your menu pops open and then instantly closes. This typically happens because of event propagation issues:
Event Bubbling: In your click event handler, the click might be bubbling up to the document level event listener. Add event.stopPropagation() inside your hamburger button click
Conflicting Event Listeners: Check if you have other click events that might be interfering. Sometimes libraries or other code can attach competing listeners.
Logic Order Issues: The order of your conditional checks matters. Make sure you’re checking if the menu is already open before attempting to close it:
document.addEventListener('click', (e) => {
const isMenuOpen = navMenu.classList.contains('active');
if (isMenuOpen && !hamburger.contains(e.target) && !navMenu.contains(e.target)) {
hamburger.classList.remove('active');
navMenu.classList.remove('active');
}
});Touch vs Click Events: On mobile devices, consider using both touch and click events for better coverage:
['click', 'touchend'].forEach(eventType => {
document.addEventListener(eventType, handleOutsideClick);
});Additional Tips for Persistent Issues
If you’ve tried the solutions above and still face problems:
- Try a completely fresh implementation in a new file to rule out conflicts with existing code
- Use browser dev tools to inspect elements and see applied styles and event listeners
- Test on multiple browsers to isolate browser-specific issues
- For complex sites, consider using a JavaScript debugger to step through your code execution
- Add console logs to verify your elements are being selected correctly
With these detailed troubleshooting steps, you should be able to resolve nearly any issue with your hamburger menu implementation and achieve a smooth, professional result.
Wrap-Up
There you have it, a clean, functional hamburger menu in just 3 minutes. No frameworks, no dependencies, just vanilla code that gets the job done.